The IT Manager challenge
You are an IT Manager. Perhaps, you manage hundreds of servers and dozens of modular infrastructure systems. You want to deploy infrastructure devices the moment you receive them, keep firmware and drivers updated, monitor them regularly for uptime and efficiency, and retire them securely.
Dell EMC steps in
Fortunately, the Dell EMC OpenManage portfolio provides you with all the tools you need to do this efficiently and securely. Whether you prefer to manage your infrastructure devices 1:1, through a console, or simply through your current tools (VMware, Microsoft or Ansible consoles), Dell EMC offers you multiple options that make it simple to manage your IT infrastructure through their entire lifecycle.
But how do I manage my IT if I am always on the road?
Managing your IT infrastructure when you are in the data center is all fine and good – but what if you are away from the data center and a device needs your attention? OpenManage Mobile to the rescue – you can monitor and manage your infrastructure devices from a mobile iOS or Android device anytime, anywhere. You can also receive proactive notifications and take appropriate action as needed.
Can you make it even simpler?
When you are in the data center, OpenManage Mobile can communicate directly with a PowerEdge server or an MX chassis with Quick Sync 2, an optional Bluetooth module embedded in the server or MX chassis.
It is simple to use. Run the OpenManage Mobile app on your mobile device and tap the Quick Sync button on the hardware to connect with the app via Bluetooth. You can now access information about your server or MX from the app. You can browse the screens to view inventory, health status, or even do the basic configuration. You want to change the IP address – sure! You want to change the password or key BIOS settings – no problem!
With an MX7000 chassis, OMM utilizes Augmented Reality to make monitoring even simpler. Simply view the chassis through the camera in OMM app. You will see the chassis image with health overlays on top of individual components. See how the technology works in this video:
In summary, you can follow these three easy steps to monitor your modular infrastructure systems using your mobile device. In the OpenManage Mobile app with Quick Sync activated, focus your camera on an MX chassis.
Step 1: Identifies the MX chassis
Step 2: Puts health overlays on top of every component on the MX image
Step 3: You can click on any health overlay and get more details.
But how does all this work?
OpenManage Mobile uses Augmented Reality (AR) to provide an overview of health updates by looking at the MX chassis through the mobile device camera.
How does OpenManage Mobile use AR Technology?
By calculating the plane of the chassis’ front face and identifying key shapes that make up important components, such as the fan or power button, OpenManage Mobile creates a 3D boundary of where the chassis exists in the real world and overlays a blueprint of all the chassis parts and components on top of the boundary.
How does Quick Sync feed into AR?
In order to draw meaningful data onto the detected chassis, OpenManage Mobile reads details about the chassis health status from the Quick Sync 2 module on the chassis. Quick Sync 2 utilizes Bluetooth Low Energy to wirelessly host its health and component data, allowing OpenManage Mobile to connect and read the server. All Quick Sync 2 communications are encrypted with a secure handshake like what is available in HTTPS connections. If OpenManage Mobile has connected to the chassis at least once before working with augmented reality, the broadcast address and chassis certificate will quickly and automatically match and validate the Quick Sync 2 connection.
What else can OpenManage Mobile do for you?
A lot.
Get Push Notifications – proactively – from OpenManage Enterprise console
◉ Receive alert notifications from OpenManage Enterprise on your mobile device
◉ Acknowledge, forward and delete alerts from your mobile device
Monitor and Manage PowerEdge servers or MX chassis
◉ Browse server details, health status, firmware inventory, system event logs, and LC logs of individual servers. Share/Forward as needed.
◉ Use your tablet as a crash cart to access the system console
◉ Access and share SupportAssist reports, or crash screens and videos
◉ Access server warranty information
◉ Access system console through VNC to view server OS desktops with iDRAC VNC enabled servers. (This requires 3rd Party VNC client app available for Android and iOS devices.)
◉ Perform server management functions such as Power On, Power cycle, Reboot, or Shutdown
Configure and Provision PowerEdge servers and MX modular infrastructure
◉ Configure one server manually, or multiple servers simultaneously. You can even update the Auto-Update flag in the server from OpenManage Mobile. Same is applicable for compute sleds in MX7000 chassis
◉ Provision PowerEdge servers or MX infrastructure: plug the power cable, connect the mobile device to server or chassis, assign an IP address, change credentials, and update BIOS attributes
◉ Run RACADM commands and get output directly on the mobile device

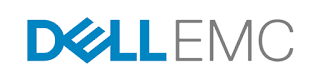




0 comments:
Post a Comment